Сегодня расскажу о том, как разархивировать файл, как использовать контекстное меню, что делать если в архиве ошибка и где скачать бесплатно нужные программы.
Обычно для распаковки файлов я пользуюсь двумя основными программами: WinRar и 7-Zip. Эти программы-архиваторы должны быть установлены на компьютере любого пользователя. Или хотя бы одна из них.
Очень часто Вы будете сталкиваться с файлами, которые будут находится в таких форматах как RAR, ZIP, CAB, ARJ, LZH, TAR, GZ, ACE, UUE, BZ2, JAR, ISO, 7z, Z. Это формат архива. Именно для распаковки таких архивов и пригодится программа WinRar и 7-Zip. Это лучшие программы для распаковки файлов для Windows, которые обладают высокой степенью сжатия и скоростью работы.
Давайте сразу объясню, почему я говорю о двух программах, а не одной. Вообще самой популярной из них, конечно, же является WinRar, и основная масса людей пользуются именно ей. Но, часто бывает так, что при разархивации файла возникает ошибка. В этом случае WinRar просто ничего не распакует, а просто напишет, что в архиве есть ошибка.
А вот 7-Zip, практически всегда файл всё-таки распакует. Будет ли рабочим он после этого, это, как говорится уже другой вопрос.
Тут Вы можете меня спросить: зачем тогда использовать 7-Zip, если все равно в архиве ошибка? Дело в том, что если в архиве находится несколько файлов, а с ошибкой, например только один из них, то остальными можно будет без проблем пользоваться.
Конечно, это не прокатит, если все файлы — это части одной программы, но если это, к примеру, насколько видео файлов, то часть из них может быть без ошибок и их можно просматривать.
А WinRar, как уже понятно, не захочет разархивировать такие архивы во всяком случае на момент написания статьи это именно так.
Итак, вначале нужно скачать программу для распаковки файлов. Ссылку на скачивание Вы найдете внизу поста, либо можете поискать эти программки в Интернете.
Как разархивировать файл. Программа WinRar и 7-Zip
Установка очень простая, ничего необычного. После запуска окна обоих программ выглядят довольно похожими друг на друга, с примерно одинаковыми кнопками, а значит и функциями.
Окно программы 7-Zip:
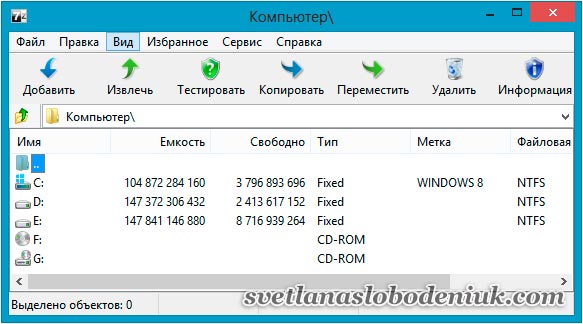
Окно программы WinRar:
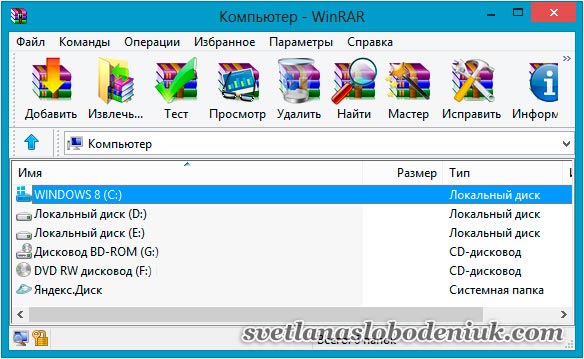
Разобраться в меню довольно просто. «Добавить» — создать новый архив из любого файла или папки на Вашем компьютере, «Извлечь» — разархивировать архив, «Тест» — протестировать на наличие ошибок и так далее, ничего сложного. О кнопке «Исправить» скажу чуть ниже.
В WinRar есть встроенный помощник, поэтому, если Вы новичок и Вам сложно разобраться, жмите кнопку «Мастер», и он поможет пройти все нужные шаги.
Контекстное меню
Лично я для того, чтобы разархивировать файл окно программы практически никогда не открываю, а всегда использую контекстное меню. Пару слов, если Вам не очень понятно о чём речь.
Если взять любой файл или папку на компьютере и кликнуть на ней правой кнопкой мышки, то выскачет небольшое окошко с перечислением различных действий, которые мы можем совершить с этим файлом или папкой. Например «открыть», «переименовать», «копировать» и так далее. Это и есть контекстное меню.
Именно сюда и встраивают некоторые программы свои функции при установке. Так же само происходит с нашими двумя архиваторами.
Например, если мне нужно распаковать архив, я кликаю правой кнопкой мышки по нему, навожу мышкой на название программы, и далее жму «распаковать» или «Извлечь».
Выглядит это так:
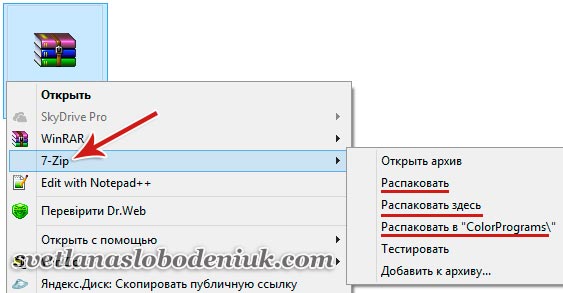 Или так:
Или так:
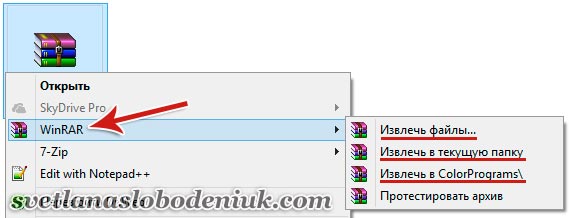
Если выбрать «извлечь файлы» или «распаковать архив», то откроется окно, где нужно будет выбрать место на компьютере для распаковки.
Если выбрать «извлечь в текущую папку» или «распаковать здесь», то все распакуется рядом с архивом, в той же папке.
Если же выбрать «извлечь или распаковать в «название папки»», то рядом с архивом будет создана новая папка с таким же названием и все распакуется в неё. Здесь я для примера взяла архив с программами для подбора цвета под названием «ColorPrograms».
Настройка контекстного меню
Если при клике правой кнопкой мышки Вы не видите у себя нужных пунктов, не беда, все это можно настроить. Для этого нужно запустить программы и открыть их настройки.
В программе 7-Zip это вкладка «Сервис» — «Настройка» — вкладка «7-Zip». Здесь в клеточках отметьте пункты, которые нужны:

В WinRar нужно сделать примерно то же самое: «Параметры» — «Установки» — вкладка «Интеграция». Здесь кликаем по надписи «Элементы контекстного меню…»:
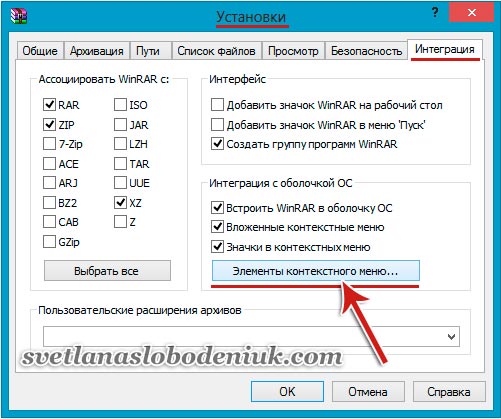
И далее, слева, отмечаем нужные пункты меню.
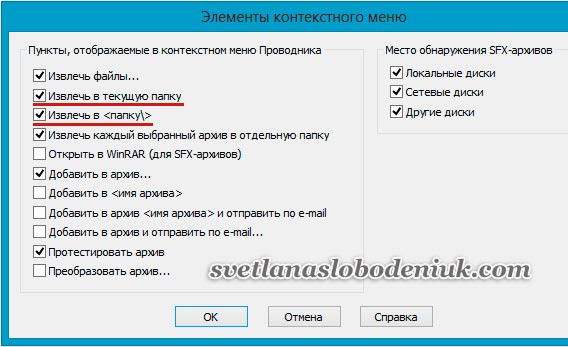
Все. Не забываем нажать везде «ОК» для сохранения изменений. После этого в контекстном меню появятся нужные пункты.
Как исправить файл если архив с ошибкой
Иногда бывает так, что при распаковке архива выскакивает надпись, что он с ошибкой. В некоторых случаях решить эту проблему можно, в некоторых нельзя.
Очень повезет, если тот, кто этот архив создавал, добавил в него информацию для восстановления. В этом случае проблема должна решиться и ошибка исчезнет.
Для проверки этого нужно посмотреть свойства. Кликните правой кнопкой мышки на архиве и в меню выберите самый нижний пункт «Свойства».
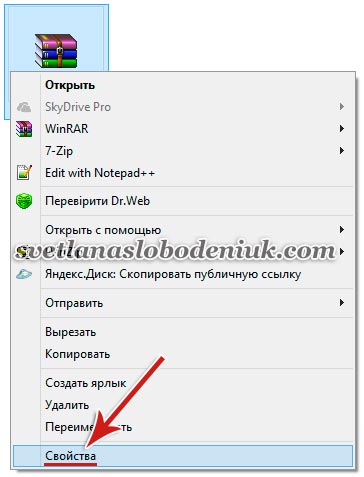
В открывшемся окне со свойствами смотрим почти в самом низу «данные для восстановления». Если там стоит слово «Да» или «Есть», то нам повезло, получится все восстановить, если же, как у меня на скриншоте, слово «Нет», то все намного хуже.
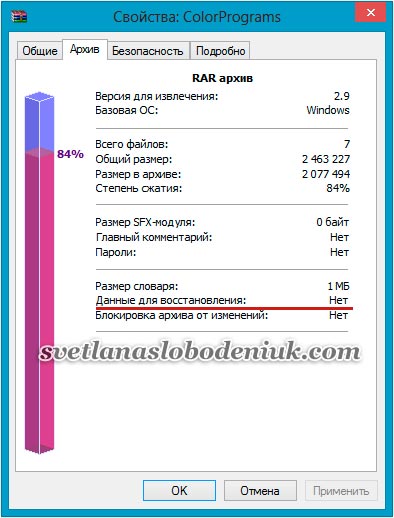
В любом случае нужно открыть программу WinRar и в ней поврежденный архив. Теперь кликаем один раз на файле выделив его, а затем нажимаем кнопочку «Исправить» в верхнем меню:

Дальше откроется окошко и нужно будет выбрать куда сохранить исправленный файл. Нажимаем ОК.

После этого WinRar начнет восстанавливать файл и удача этого процесса, как я уже говорила будет зависеть от наличия информации для восстановления. После окончания процесса восстановления будет создан новый архив с немного изменённым названием, который нужно будет уже окончательно разархивировать.
[mks_dropcap style=»square» size=»20″ bg_color=»#faf3d4″ txt_color=»#000000″]Кстати, мой совет: если Вы будете самостоятельно создавать архивы, размер которых десятки или сотни мегабайт, не забудьте добавить в него информацию для восстановления (около 5 %), чтобы его можно было потом нормально распаковать.[/mks_dropcap]
Часто слышу вопрос: какой программой можно разархивировать файл ISO? Обе эти программы умеют работать с ISO, и замечательно их разархивировать в обычную папку с набором файлов. Только, если 7-Zip умеет это делать «по умолчанию», то в WinRar нужно на вкладке «Ассоциировать WinRar с» отметить «галочкой» формат ISO:
Думаю, Вы легко освоите данную программу в процессе использования.
Где скачать программу WinRar и 7-Zip.
Для скачивания можете перейти по ссылкам ниже.
[mks_button size=»large» title=»Скачать WinRar с Яндекс Диска: https://yadi.sk/d/IRdWETYTTNHzi» style=»squared» url=»https://yadi.sk/d/IRdWETYTTNHzi» target=»_self» bg_color=»#dd3333″ txt_color=»#FFFFFF» icon=»fa-download» icon_type=»fa»]
[mks_button size=»large» title=»Скачать 7-Zip с Яндекс Диска: https://yadi.sk/d/L1TQ7u2CX4M8a» style=»squared» url=»https://yadi.sk/d/L1TQ7u2CX4M8a» target=»_self» bg_color=»#dd3333″ txt_color=»#FFFFFF» icon=»fa-download» icon_type=»fa»]










